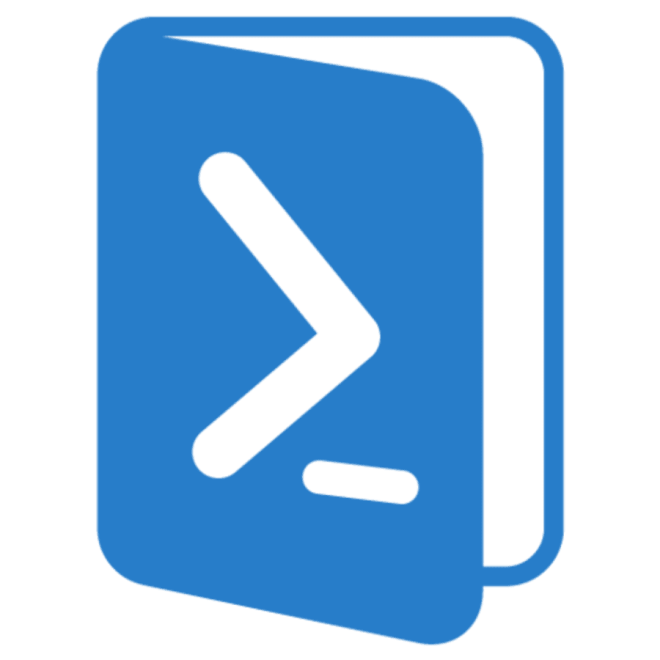If you’re missing essential power plans in Windows 11, such as “Balanced,” “High Performance,” “Power Saver,” or “Ultimate Performance,” you can restore them easily using the Windows Terminal. Below are the commands to restore each plan.
Restore “Balanced” Power Plan
To restore the Balanced power plan, open Windows Terminal (Command Prompt or PowerShell) as an administrator. Then run the following command:
powercfg -duplicatescheme 381b4222-f694-41f0-9685-ff5bb260df2eRestore “High Performance” Power Plan
To restore the High Performance power plan, open Windows Terminal as an administrator and execute this command:
powercfg -duplicatescheme 8c5e7fda-e8bf-4a96-9a85-a6e23a8c635cRestore “Power Saver” Power Plan
To restore the Power Saver power plan, open Windows Terminal as an administrator and run this command:
powercfg -duplicatescheme a1841308-3541-4fab-bc81-f71556f20b4a
Restore “Ultimate Performance” Power Plan
To restore the Ultimate Performance power plan, open Windows Terminal as an administrator and enter this command:
powercfg -duplicatescheme e9a42b02-d5df-448d-aa00-03f14749eb61Verify Restored Power Plans
Once you’ve restored the power plans, you can verify their availability. Open Windows Terminal as an administrator and run the following command:
shellCopy codepowercfg /L
This will display a list of all available power plans on your system, including the ones you’ve restored.
Conclusion
By using these simple terminal commands, you can restore missing power plans in Windows 11. Whether you need Balanced for general use, High Performance for maximum speed, Power Saver for energy efficiency, or Ultimate Performance for intensive tasks, these steps will bring them back in no time.