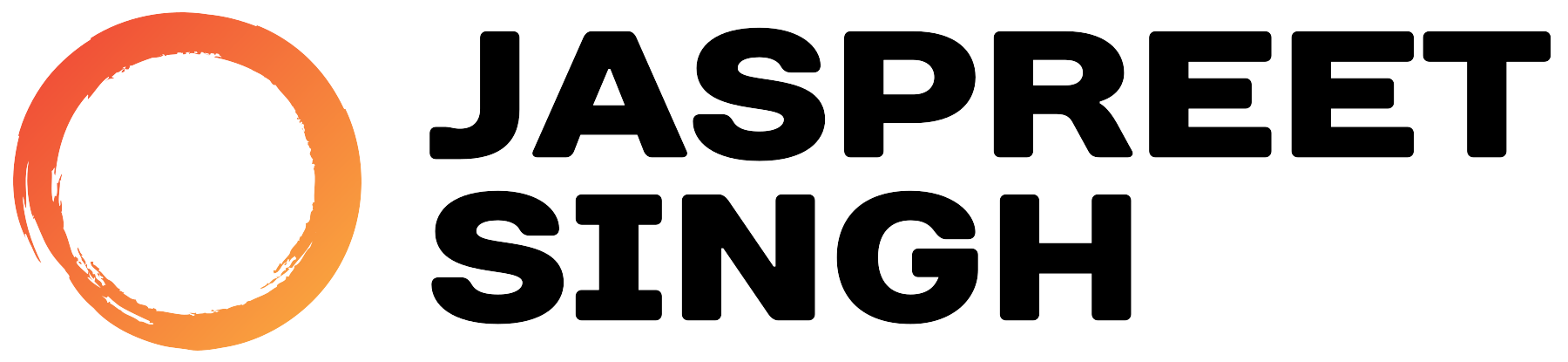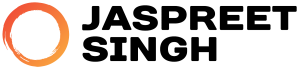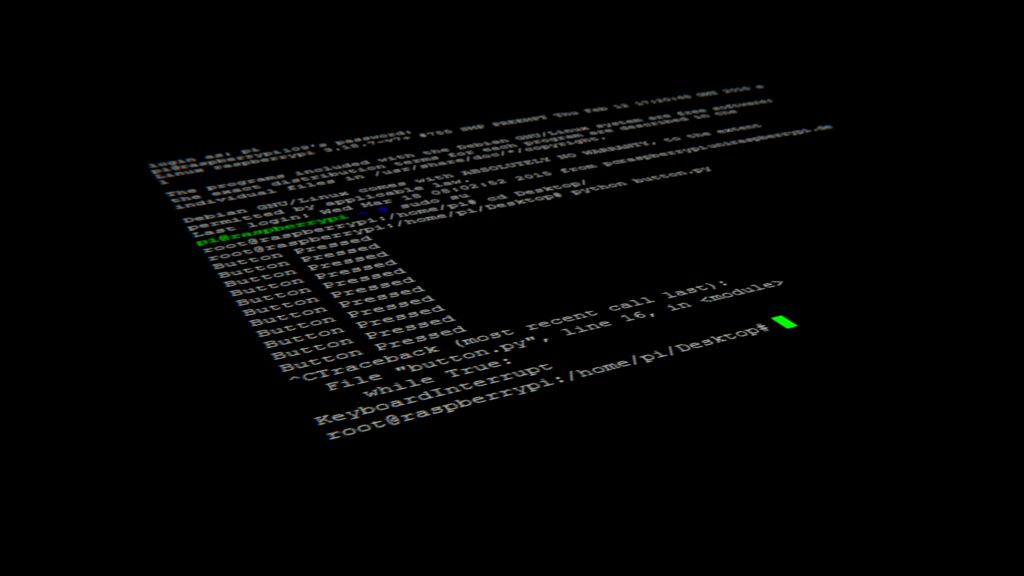Knowing your Linux distribution and version is essential for system management, package installation, and troubleshooting. The lsb_release command provides a standardized way to identify Linux distribution details, making it especially useful for administrators managing multiple distributions.
This article covers:
- What
lsb_releaseis - How to install it
- Usage examples
- Common use cases
What is lsb_release?
The lsb_release command displays essential Linux distribution details, including:
- Distributor ID: The name of the Linux distribution (e.g., Rocky, Ubuntu).
- Description: A friendly description with name and version.
- Release: The version number.
- Codename: The release’s codename (e.g., “Blue Onyx” for Rocky Linux 9).
This standardized output is useful for users and scripts, especially when working in diverse Linux environments.
How to Install lsb_release
Some distributions don’t include lsb_release by default. Here’s how to install it on popular Linux distributions:
Rocky Linux 9, AlmaLinux 9, and Oracle Linux 9
Debian/Ubuntu
CentOS/RHEL (older versions)
Using lsb_release: Command Options and Examples
The lsb_release command includes several options for displaying specific details. Here’s how to use them:
1. Display All Information
Use the -a option to view all distribution information:
Output Example:
Distributor ID: Rocky
Description: Rocky Linux release 9.0 (Blue Onyx)
Release: 9.0
Codename: Blue Onyx
2. Display Only the Description
Use -d for a brief description of the distribution:
Output Example:
Description: Rocky Linux release 9.0 (Blue Onyx)3. Show Release Version
Use -r to display the release version only:
Output Example:
Release: 9.04. Display the Codename
Use -c to view the release codename:
Output Example:
Codename: Blue Onyx5. Show the Distributor ID
Use -i to view the distributor ID:
Output Example:
Distributor ID: RockyPractical Use Cases for lsb_release
1. Automation and Scripting
lsb_release ensures compatibility in scripts across distributions. For example:
2. System Documentation and Reporting
Save system details to a file for easy reference:
3. Conditional Package Management
Use lsb_release to apply conditional logic for package installations:
4. Version-Specific Configurations
Adjust configurations based on OS codename:
5. Troubleshooting and Technical Support
Share the output of lsb_release -a with support teams for accurate version-specific assistance.
Conclusion
The lsb_release command provides a convenient way to retrieve Linux distribution information, essential for scripting, troubleshooting, and documentation. Whether managing multiple distributions or ensuring compatibility in scripts, lsb_release is a valuable tool in any Linux administrator’s toolkit.
Use this guide to make the most of lsb_release and improve your Linux system management!