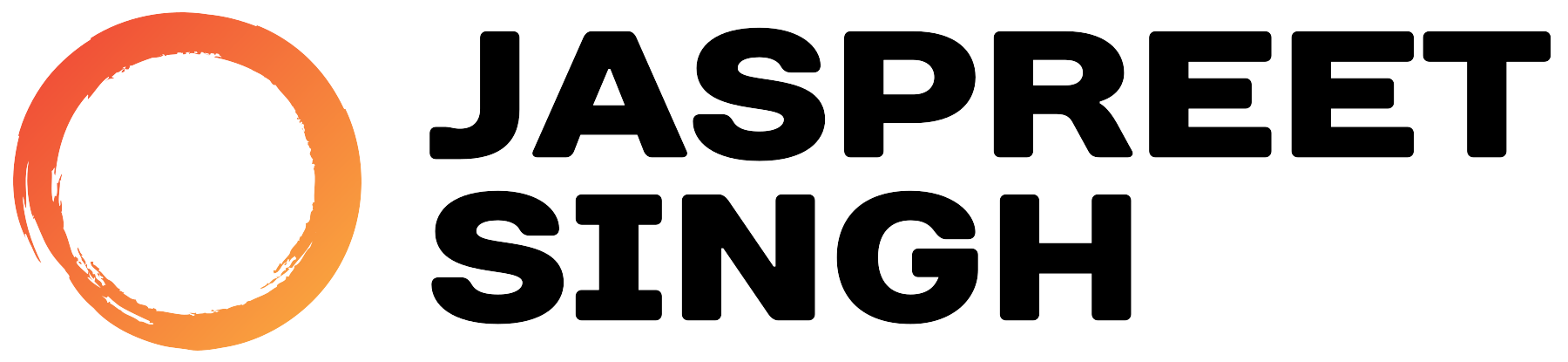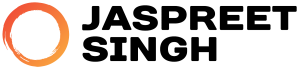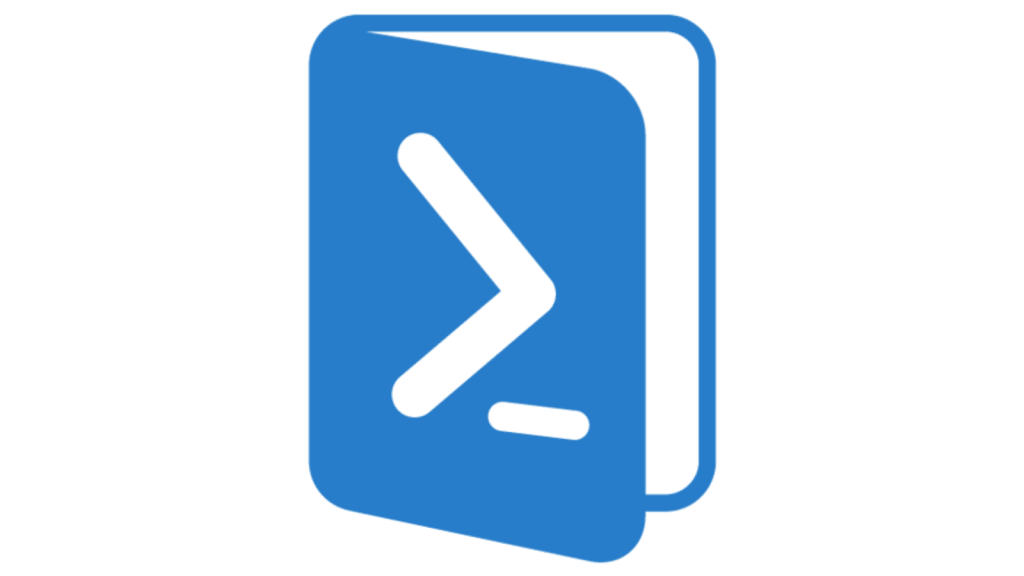In Windows environments, shadow copies (also known as Volume Shadow Copies) allow you to create snapshots of your volumes for backup purposes. Over time, however, these shadow copies can consume a significant amount of disk space, especially on systems where space is already limited. This guide will show you how to list and delete these shadow copies efficiently using PowerShell, freeing up valuable disk space on both Windows Server and Windows Desktop OS.
Understanding Shadow Copies and Disk Space Usage
Shadow copies are invaluable for restoring files to previous states or protecting critical data, but they are typically more useful on servers than on desktop systems. On Windows Servers, frequent snapshots are often scheduled for backup purposes. However, Windows 10 and 11 can accumulate shadow copies as well, especially if System Protection is enabled for restore points.
Problem: As shadow copies accumulate, they begin to occupy a substantial amount of disk space, sometimes leading to performance degradation or space issues, particularly on drives with limited storage.
Solution: Use PowerShell to list and delete shadow copies, reclaiming disk space and maintaining system performance.
Step-by-Step Guide to List and Delete Shadow Copies Using PowerShell
Below is a PowerShell script that allows you to:
- List all existing shadow copies with essential details like creation date, time, and size.
- Delete all shadow copies after you confirm, making it a simple and effective cleanup tool.
This script is ideal for both system administrators managing servers and power users on Windows desktop systems. Make sure to run PowerShell with Administrator privileges.
The PowerShell Script: Listing and Deleting Shadow Copies
Copy the following script and paste it into PowerShell. It will first list all shadow copies in a structured table format and then prompt you to confirm if you want to delete them.
How the Script Works
- Listing Shadow Copies: The script retrieves all shadow copies and displays them in a table with details such as:
- Shadow ID: Unique identifier for each shadow copy.
- Volume: The volume where the shadow copy was created.
- Creation Date & Time: When the shadow copy was created.
- Size: Approximate size of each shadow copy (if retrievable).
- Deleting Shadow Copies: After displaying the information, the script asks if you want to delete all shadow copies. Entering
Yconfirms the deletion, while any other input will cancel it.
Benefits of Using This Script
- Frees Up Disk Space: Deleting outdated or unnecessary shadow copies can quickly reclaim space, especially on servers with limited storage or workstations that accumulate unnecessary snapshots.
- Improves System Performance: By cleaning up these snapshots, you reduce storage overhead, which can improve system performance.
- Safe and Controlled Cleanup: The confirmation prompt ensures you won’t accidentally delete shadow copies, providing a controlled cleanup option.
When Should You Run This Script?
- When Disk Space is Low: If you notice that shadow copies are consuming a large portion of your drive, especially on servers.
- During Routine Maintenance: Adding this step to your maintenance tasks can help keep your system optimized.
- After a System Update or Restore Point: For desktop users, after an update, some restore points may become irrelevant, and clearing them can save space.
Important Notes
- Permissions: This script requires administrator privileges. Run PowerShell as an administrator to execute it.
- Irreversible Deletion: Once deleted, shadow copies cannot be recovered. Ensure you only delete shadow copies that are no longer needed.
Final Thoughts
Cleaning up shadow copies with this PowerShell script is a straightforward way to manage disk space, particularly on Windows Server systems where shadow copies are common. By running this script periodically, you can reclaim valuable space and maintain a well-functioning system.
Happy scripting, and enjoy the reclaimed space on your Windows systems!