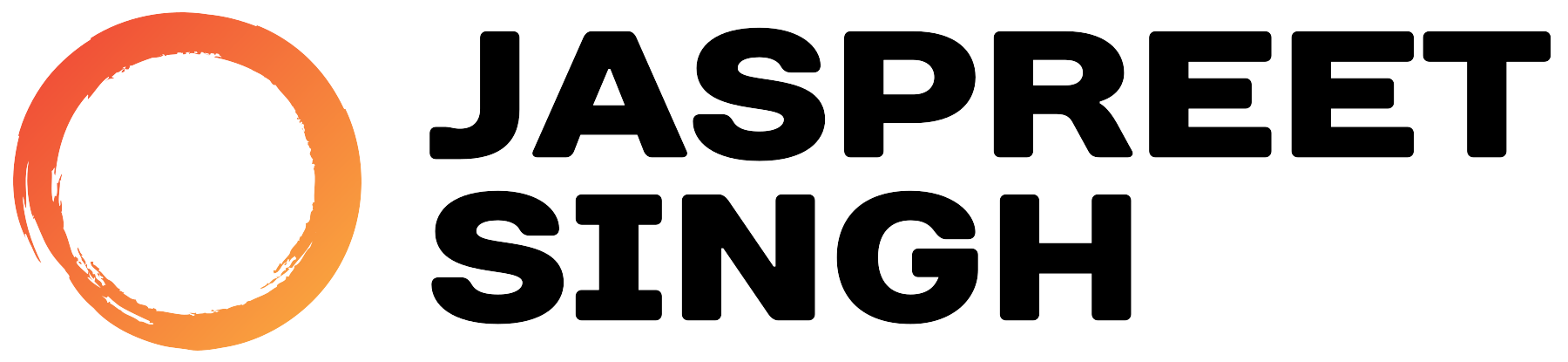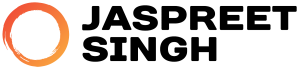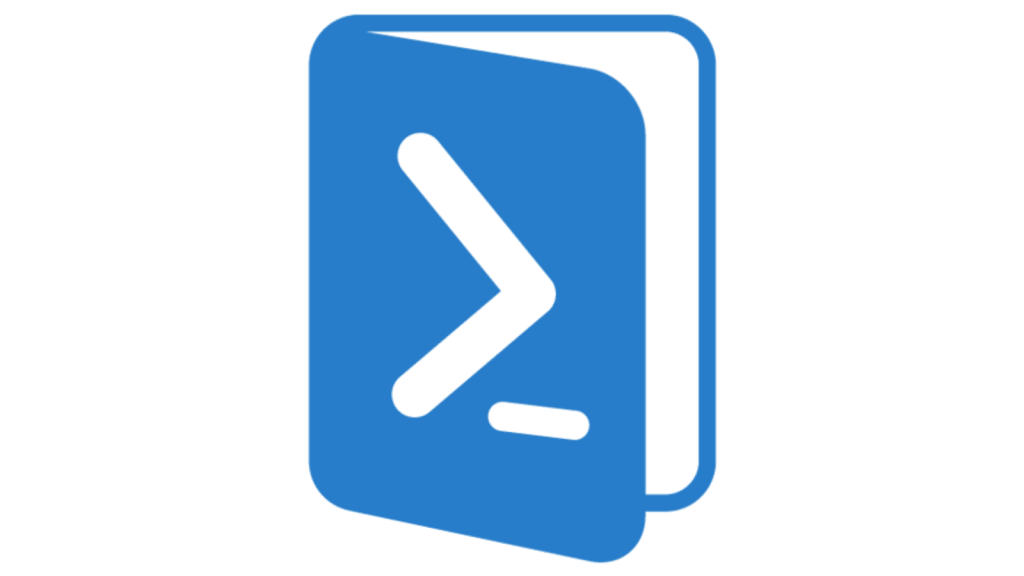Introduction
Test-NetConnectionis a PowerShell cmdlet that combines connectivity tests such asping,traceroute, andtelnetinto one versatile tool. With this cmdlet, system administrators can test network connections, analyze routes, troubleshoot specific ports, and more.- This guide provides an extensive overview of
Test-NetConnection, complete with detailed examples and use cases, to make it a powerful addition to any IT professional’s toolkit.
What is Test-NetConnection?
- Definition:
Test-NetConnectionis used to diagnose network connectivity. It checks if devices or services are reachable, tests the status of specific ports, traces routes, and more. - Why Use It: It simplifies network troubleshooting by combining several diagnostic tools into one.
Basic Command Structure and Parameters
Test-NetConnection [-ComputerName <String>] [-Port <Int32>] [-InformationLevel <String>] [-TraceRoute] [-InterfaceAlias <String>]Detailed Parameter Breakdown with Examples
- ComputerName: Specifies the target hostname or IP address to test.
- Example:
Test-NetConnection -ComputerName google.com - Use Case: Checks if the server
google.comis reachable.
- Example:
- Port: Defines a specific port on the target to test.
- Example:
Test-NetConnection -ComputerName google.com -Port 443 - Use Case: Tests if
google.comhas port 443 (HTTPS) open, useful for verifying service availability.
- Example:
- InformationLevel: Controls the level of detail in the output.
- Options:
BasicorDetailed - Example:
Test-NetConnection -ComputerName google.com -InformationLevel Detailed - Output: Provides extra details, such as latency, MTU, and source IP.
- Options:
- TraceRoute: Traces the route from your machine to the destination, showing each network hop.
- Example:
Test-NetConnection -ComputerName microsoft.com -TraceRoute - Use Case: Identifies where delays or failures occur on the network path.
- Example:
- InterfaceAlias: Specifies a network interface to use for testing, such as WiFi or Ethernet.
- Example:
Test-NetConnection -ComputerName google.com -InterfaceAlias WiFi - Use Case: Ensures the test only runs through a selected network interface, useful for machines with multiple network interfaces.
- Example:
Understanding Information Levels
The InformationLevel parameter determines the verbosity of the output. Here’s what each level provides:
- Basic: Default, shows whether the connection was successful.
- Example:
Test-NetConnection -ComputerName example.com -InformationLevel Basic
- Example:
- Detailed: Provides connection metrics and technical details.
- Example:
Test-NetConnection -ComputerName example.com -InformationLevel Detailed - Output Details: Includes fields such as:
- TcpTestSucceeded: Indicates whether a TCP connection was established.
- RoundTripTime: Response time in milliseconds.
- MTU: Maximum packet size allowed without fragmentation.
- InterfaceIndex: Numeric index of the interface used.
- Example:
In-Depth Examples of Using Test-NetConnection
Each example below showcases Test-NetConnection usage in real-world scenarios.
1. Basic Connectivity Test
- Command:
Test-NetConnection -ComputerName google.com - Output: Checks if
google.comis reachable by IP and TCP, confirming connectivity. - Use Case: A simple
pingalternative to verify if a website or server is reachable.
2. Checking Specific Ports
- Command:
Test-NetConnection -ComputerName 192.168.1.1 -Port 80 - Explanation: Tests if port 80 (HTTP) is open on a local router or server.
- Use Case: Verifying if a web server’s port is open or diagnosing issues with specific services like SQL (port 1433) or SSH (port 22).
3. Detailed Connectivity Test with InformationLevel
- Command:
Test-NetConnection -ComputerName myserver.domain.local -InformationLevel Detailed - Explanation: This command provides a deeper analysis, including response time, MTU, and source IP.
- Use Case: Ideal when diagnosing packet fragmentation issues or verifying network route information for performance troubleshooting.
4. Route Tracing with TraceRoute
- Command:
Test-NetConnection -ComputerName microsoft.com -TraceRoute - Explanation: Displays each hop between your system and
microsoft.com, along with latency for each step. - Use Case: Helpful in pinpointing slowdowns, packet loss, or firewall restrictions in complex networks.
5. Testing Specific Network Interfaces with InterfaceAlias
When working on devices with multiple interfaces, use InterfaceAlias to specify which interface to use. This can be critical for machines that are connected via both Ethernet and WiFi or VPN.
- Step 1: List available interfaces with:
Get-NetAdapter | Select-Object Name, InterfaceDescription, InterfaceIndexExample Output:
Name InterfaceDescription InterfaceIndex Status
---- -------------------- -------------- ------
Ethernet Intel(R) Ethernet Connection 12 Up
WiFi Intel(R) Wireless-AC 9560 13 Up
VPN WAN Miniport (IKEv2) 14 Down- Command:
Test-NetConnection -ComputerName example.com -InterfaceAlias WiFi - Explanation: Tests connectivity via the WiFi interface only.
- Use Case: Useful for testing VPN-only paths or isolated network segments.
6. Testing Port Accessibility with Firewall Troubleshooting
If you’re testing a server behind a firewall, it’s important to see if the firewall is allowing connections on specific ports.
- Command:
Test-NetConnection -ComputerName fileserver -Port 445 - Explanation: Checks if port 445 (commonly used for SMB/CIFS) is open on a file server.
- Use Case: Diagnoses access issues for file sharing or domain controllers in Windows environments.
7. Advanced Script: Bulk Testing Multiple Servers and Ports
To automate connectivity checks, use a script to test multiple servers or IPs.
- Command:
$servers = @("server1.domain.local", "server2.domain.local", "192.168.1.1")
$port = 80
foreach ($server in $servers) {
$result = Test-NetConnection -ComputerName $server -Port $port
if ($result.TcpTestSucceeded) {
Write-Output "$server is reachable on port $port"
} else {
Write-Output "$server is NOT reachable on port $port"
}
}- Explanation: Checks if port 80 is open on multiple servers.
- Use Case: Regularly testing connectivity to web servers or API endpoints to verify uptime.
8. Diagnosing Network Latency with Detailed Output
Network latency can cause performance issues, and using Test-NetConnection with InformationLevel Detailed helps identify potential delays.
- Command:
Test-NetConnection -ComputerName mysite.com -InformationLevel Detailed - Explanation: Gives a detailed view, including
RoundTripTime, which is essential for diagnosing latency. - Use Case: Monitoring performance over time for SLA (Service Level Agreement) compliance or pinpointing latency sources in large networks.
9. Testing Both IPv4 and IPv6 Connectivity
In dual-stack environments where both IPv4 and IPv6 are enabled, you can use Test-NetConnection to confirm connectivity over each protocol by specifying IP addresses.
- IPv4 Example:
Test-NetConnection -ComputerName 192.168.1.1 - IPv6 Example:
Test-NetConnection -ComputerName fe80::1 - Use Case: Validating network configurations or troubleshooting connectivity on dual-stack systems.
Best Practices for Using Test-NetConnection
- Use Scheduled Scripts: Automate routine checks by creating scripts that alert you if a connection fails.
- Select the Right Interface: Always specify
InterfaceAliaswhen testing devices with multiple network adapters to avoid ambiguity. - Leverage Detailed Output: Use
InformationLevel Detailedfor deeper insights into connection quality and potential issues.
Conclusion
The Test-NetConnection cmdlet is an essential tool for PowerShell users, helping them quickly assess network and service connectivity, test specific ports, and trace network paths. By incorporating it into your toolkit and using these examples, you’ll be well-equipped to troubleshoot a wide range of network issues efficiently.