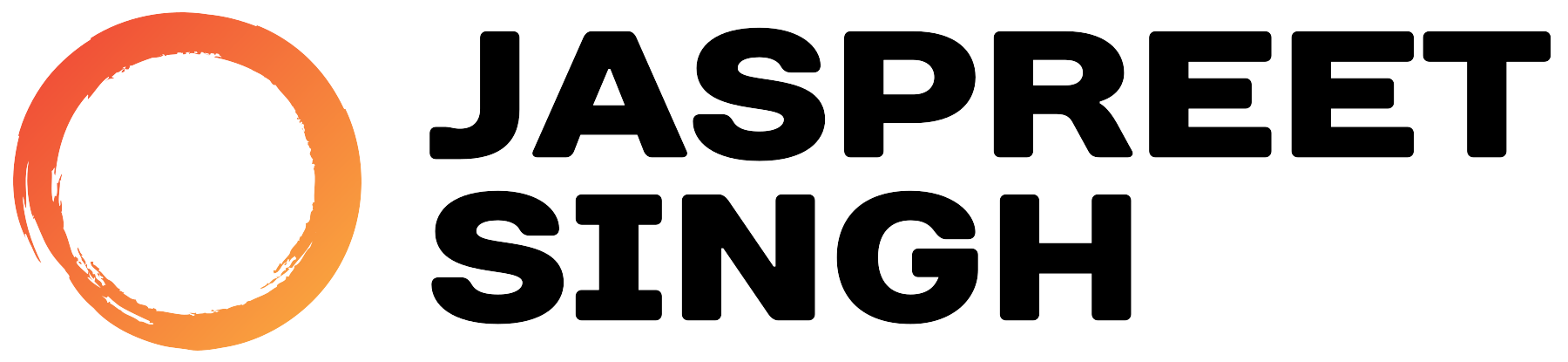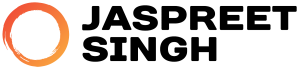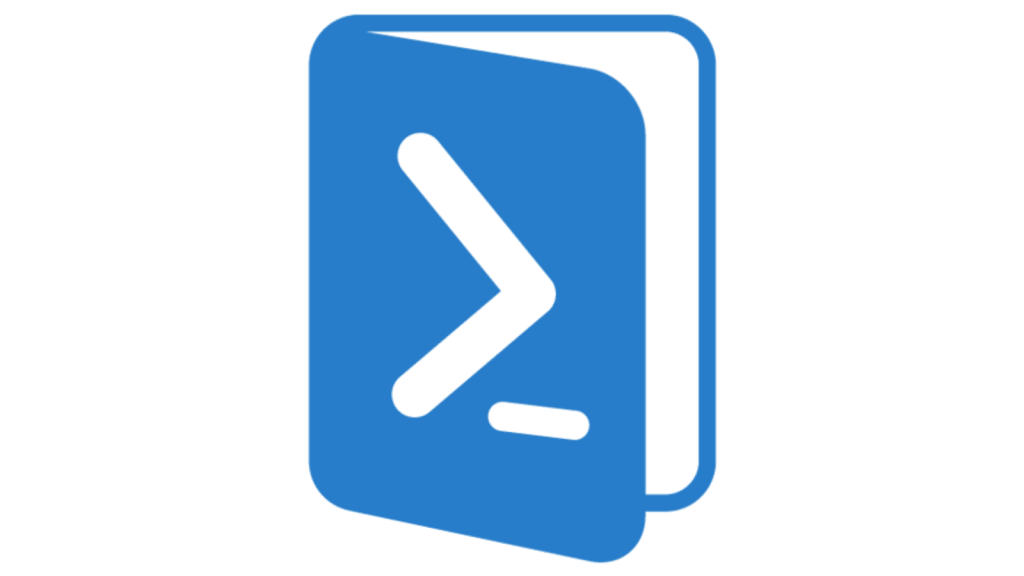As a system administrator, one of the essential tasks you will frequently deal with is troubleshooting DNS (Domain Name System) issues. DNS translates human-readable domain names into IP addresses that computers use to communicate with each other. The nslookup command is a versatile and essential tool for querying DNS records. It allows you to retrieve different types of DNS data, which can help in diagnosing DNS-related issues.
This guide covers the nslookup command in detail, focusing on various operators to retrieve specific types of DNS records.
What is nslookup?
nslookup is a network administration command-line tool available on most operating systems, including Windows, macOS, and Linux. It is used to query Internet domain name servers to retrieve domain-related information, such as IP addresses and DNS records.
Basic Syntax
nslookup [options] [domain_name]- Options: Used to modify how
nslookupbehaves or what information it retrieves. - domain_name: The name of the domain you are querying.
Example: Simple Domain Query
Let’s start with the most basic use of nslookup to find the IP address associated with a domain name.
nslookup google.comOutput:
Server: 192.168.1.1
Address: 192.168.1.1#53
Non-authoritative answer:
Name: google.com
Address: 142.250.180.206
Querying Different DNS Record Types
1. A Record (Address Record)
An A record maps a domain name to its corresponding IPv4 address. To look up the A record:
nslookup -type=A example.comExample output:
Name: example.com
Address: 93.184.216.342. AAAA Record (IPv6 Address Record)
The AAAA record is similar to the A record but stores the IPv6 address for a domain. To query for AAAA records:
nslookup -type=AAAA example.comExample output:
Name: example.com
Address: 2606:2800:220:1:248:1893:25c8:19463. MX Record (Mail Exchange Record)
An MX record specifies the mail servers responsible for receiving emails for the domain. To query for MX records:
nslookup -type=MX example.comExample output:
example.com mail exchanger = 10 mail.example.com.The output tells us the domain uses mail.example.com to handle emails, with a priority of 10.
4. NS Record (Name Server Record)
An NS record identifies the authoritative name servers for a domain, which hold the DNS zone file. To retrieve NS records:
nslookup -type=NS example.comExample output:
example.com nameserver = ns1.example.com.
example.com nameserver = ns2.example.com.5. CNAME Record (Canonical Name Record)
A CNAME record maps one domain to another domain (often called an alias). To look up CNAME records:
nslookup -type=CNAME www.example.comExample output:
www.example.com canonical name = example.com.This means www.example.com is an alias for example.com.
6. SOA Record (Start of Authority Record)
The SOA record contains administrative information about the domain, such as the primary name server, email address of the administrator, and serial number of the DNS zone. To query the SOA record:
nslookup -type=SOA example.comExample output:
primary name server = ns1.example.com
responsible mail addr = admin.example.com
serial = 2023010101
refresh = 7200
retry = 3600
expire = 1209600
default TTL = 864007. PTR Record (Pointer Record)
A PTR record is used for reverse DNS lookups, which map an IP address to a domain name. To perform a reverse DNS lookup, you use the IP address:
nslookup -type=PTR 93.184.216.34Example output:
34.216.184.93.in-addr.arpa name = example.com.8. TXT Record (Text Record)
A TXT record contains arbitrary text, often used for security purposes like SPF (Sender Policy Framework) or domain ownership verification. To retrieve TXT records:
nslookup -type=TXT example.comExample output:
example.com text = "v=spf1 include:_spf.google.com ~all"This example shows an SPF record, which is used to indicate which mail servers are authorized to send emails on behalf of the domain.
Interactive Mode
nslookup can also be run in interactive mode, where you can query multiple domains or record types without exiting the tool. To enter interactive mode, simply run:
nslookupThis will give you a prompt like:
Default server: 192.168.1.1
Address: 192.168.1.1#53In this mode, you can execute multiple queries by typing:
> server 8.8.8.8
> set type=MX
> example.comThe server command changes the DNS server you are querying, and the set type=MX command sets the record type for the subsequent queries.
Specifying DNS Server
By default, nslookup uses the DNS server configured on your system. However, you can specify a different DNS server as an argument to the command. For example, to query Google’s public DNS server:
nslookup example.com 8.8.8.8This queries the domain using Google’s DNS server (8.8.8.8).
Troubleshooting Tips
- Timeouts: If
nslookuptimes out or shows an error, the issue might be with the DNS server or your internet connection. Try specifying a different DNS server like8.8.8.8. - Non-authoritative Answers: If the response says “Non-authoritative answer,” this means the DNS server queried is not the authoritative server for the domain but provides a cached response.
- Changing Record Types: Use
set type=within interactive mode to switch between different record types.
Wrapping Up
The nslookup command is a vital tool for any system administrator. With the ability to query a wide range of DNS records, troubleshoot DNS issues, and even perform reverse DNS lookups, nslookup is a must-have in your toolkit.
By mastering the command’s syntax and options, you’ll be better equipped to diagnose DNS problems and ensure the smooth operation of your network.
Feel free to bookmark this guide and reference it whenever you’re in need of a DNS-related solution. Happy querying!