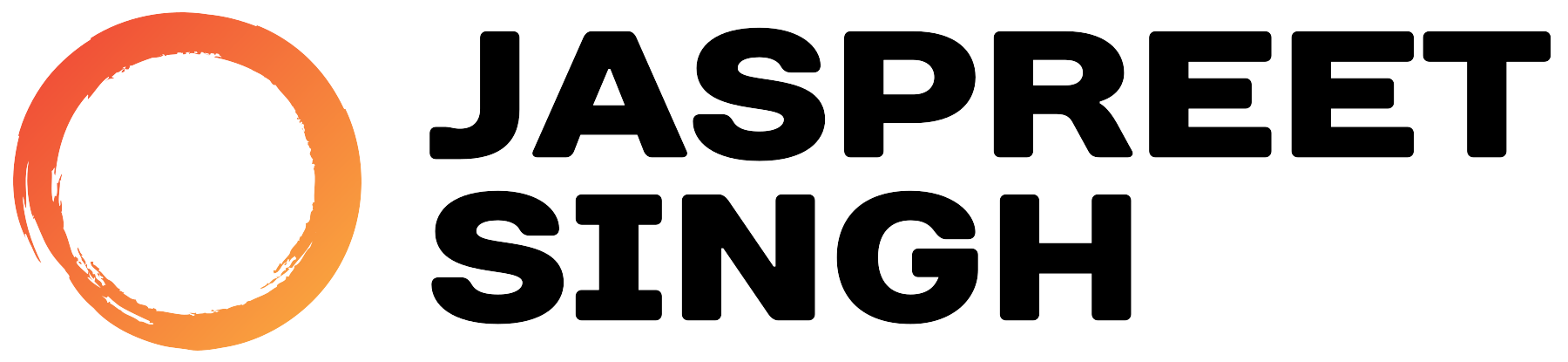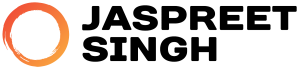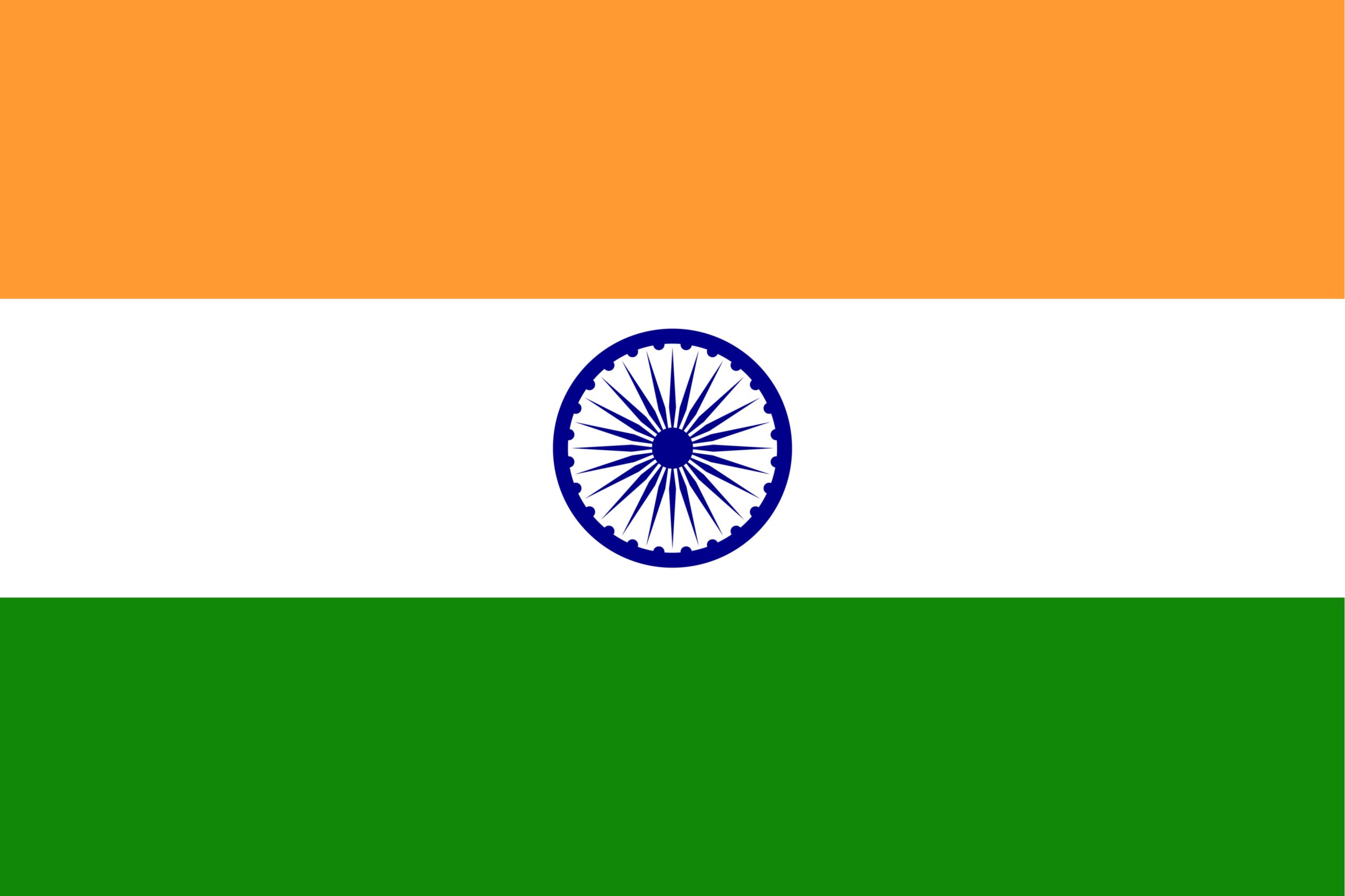As system administrators, dealing with Windows updates can often be a daunting task, especially when faced with cryptic error codes that don’t seem to offer much insight. Recently, I encountered a particularly stubborn issue when trying to install the 2024-10 Cumulative Update for Windows 11 24H2. This post is designed to help new system administrators understand how to resolve this problem and what to look for when troubleshooting cumulative update errors in Windows 11.
The Context: Windows 11 24H2 Overview
Windows 11 24H2 is a major feature update released by Microsoft, providing performance improvements, new features, and critical security patches. However, when cumulative updates are released following a major version like 24H2, some systems can encounter issues due to mismatches or corrupted system components.
The 2024-10 Cumulative Update for Windows 11 24H2 contains several important fixes and performance optimizations, but many administrators, including myself, have experienced issues with the update failing to install. Understanding the error codes and troubleshooting the problem efficiently can save hours of trial and error.
The Problem: Common Error Codes
When attempting to install the update, I was repeatedly met with various error codes:
- 0x800f081f: This error indicates that Windows Update couldn’t find the necessary files to complete the update. This is often linked to corruption in the Windows Component Store or missing system files.
- 0x80070002: This code points to missing files required for the update. It may be caused by incomplete downloads, issues with the
SoftwareDistributionfolder, or update component conflicts. - 0x800f0988: This is a generic error related to the Windows update service failing to apply an update component. It usually requires deeper investigation, often involving CBS (Component-Based Servicing) logs.
- 0x800f0838: This error code is associated with the failure to install certain update components due to an issue with dependencies or Windows servicing stack errors.
These error codes are a clear indication that something deeper within the system was preventing the update from proceeding.
Troubleshooting Steps I Tried (And Why They Failed)
Before moving to the ultimate solution—an in-place upgrade—I attempted the following standard troubleshooting steps. Here’s a summary of what I tried and why these methods didn’t resolve the issue:
1. Windows Update Troubleshooter
- Location: Settings > System > Troubleshoot > Other troubleshooters > Windows Update.
- Purpose: The Windows Update Troubleshooter resets key update components and checks for problems related to the update service, missing files, or service interruptions.
- Outcome: While the troubleshooter is a good starting point, it wasn’t effective in my case. It didn’t address the deeper system corruption that was causing the update to fail.
2. Resetting Windows Update Components
- Commands:
- Purpose: This method stops the relevant Windows Update services, renames critical update folders, and restarts the services to clear out any corrupted or stuck update files.
- Outcome: Resetting the
SoftwareDistributionandCatroot2folders did not solve the problem. It did clear out old update data, but the underlying system corruption remained.
3. Running DISM and SFC to Repair System Files
- Commands:
DISM /Online /Cleanup-Image /RestoreHealth sfc /scannow - Purpose: The DISM command repairs the Windows image by checking for component store corruption and downloading fresh copies of files from Windows Update. The SFC (System File Checker) command scans the system for corrupted files and replaces them with correct versions.
- Outcome: Although both commands executed successfully, the update continued to fail. This indicated that deeper servicing stack or component issues were at play, which weren’t addressed by simply restoring system files.
The Ultimate Solution: Performing an In-Place Upgrade
After multiple troubleshooting failures, I decided to perform an in-place upgrade to resolve the issue. An in-place upgrade reinstalls the current version of Windows, preserving your files, apps, and settings, while refreshing all system components—including the Windows Update infrastructure. This can resolve deeply rooted corruption and ensure that cumulative updates can be installed properly.
Why In-Place Upgrades Work
In-place upgrades are one of the most effective methods to resolve stubborn update issues like these. By reinstalling the OS while keeping user data intact, they replace all core system files, including any that are corrupted or missing, and repair the update mechanisms. This is particularly helpful for situations where errors like 0x800f081f, 0x80070002, 0x800f0988, or 0x800f0838 are tied to deeper system component corruption.
Steps to Perform an In-Place Upgrade for Windows 11
- Download the Windows 11 Installation Media:
- Navigate to the official Windows 11 download page and download the Windows 11 Installation Assistant or the Media Creation Tool.
- Run the Installation Assistant or Media Creation Tool:
- If using the Installation Assistant, follow the prompts to upgrade the PC. With the Media Creation Tool, select “Upgrade this PC now.”
- Make sure to choose the option to Keep personal files and apps, ensuring that none of your current data is lost during the process.
- When prompted, allow the installer to download updates from the internet. This often ensures that the latest updates are integrated into the installation.
- Complete the Upgrade:
- The upgrade process will take some time, depending on the system’s configuration. Once it’s complete, Windows 11 will be reinstalled, and all core components will be refreshed. After the installation, you may find that the latest updates, including the 2024-10 Cumulative Update, have already been installed.
- Verify the Installation:
- After the in-place upgrade, go to Settings > Windows Update and check for updates again to confirm that everything is up to date.
Additional Tips for System Administrators Working with Windows 11 24H2
- Check CBS Logs for Update Failures: If updates fail, it’s essential to inspect the CBS.log file located at
C:\Windows\Logs\CBS\CBS.log. This log will provide detailed information on what specifically failed during the update process and may offer clues to the root cause of the error. - Verify Windows Servicing Stack Updates (SSU): Before applying major cumulative updates, ensure that the latest SSU (Servicing Stack Update) is installed. The SSU is crucial as it updates the component that installs Windows updates.
- Disk Space and Cleanup: Ensure there’s enough disk space available before large updates. Use tools like Disk Cleanup or Storage Sense to free up space if necessary. Windows updates often require extra space for unpacking and installation.
- Backup Before Upgrades: Always have a backup in place. While in-place upgrades are generally safe and preserve data, having a system image or recovery solution ensures you’re protected against unexpected failures.
Conclusion: A Practical Approach for Resolving Cumulative Update Issues
When dealing with stubborn Windows 11 cumulative update issues, such as the 2024-10 Cumulative Update failure, an in-place upgrade is often the most reliable solution. It addresses deep system component corruption, refreshes the update mechanisms, and resolves errors like 0x800f081f, 0x80070002, 0x800f0988, and 0x800f0838 that standard troubleshooting tools might not fix.
For system administrators managing multiple machines, performing an in-place upgrade may seem like a last resort, but it can save significant time and effort when simpler troubleshooting methods fail. By following the steps above, I was able to resolve the issue and get the update installed successfully. Hopefully, this guide will make your life as a system administrator easier!