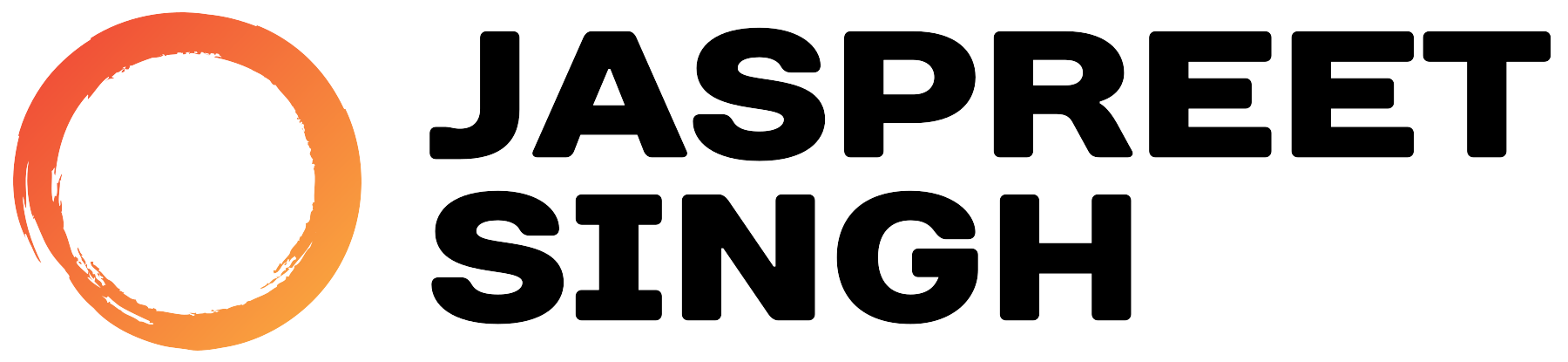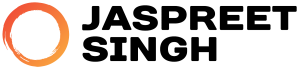By default, your Windows 11 system syncs its clock with Microsoft’s time server, typically time.windows.com. However, there are occasions when you might need to use a different NTP (Network Time Protocol) server. This could be due to the default server being unreachable or a preference for a local time server in your region. Here’s are two ways to accomplish this: manually using PowerShell Prompt and automatically using a PowerShell script.
Method 1: Manually Change the NTP Time Server Using Command Prompt
- Open Command Prompt as Administrator:
- Press
Win + Xand select “Windows Terminal (Admin)” or search for “cmd” in the Start menu, right-click, and choose “Run as administrator.”
- Press
- Enter the Command to Change the NTP Server:
- In the Command Prompt window, type the following command to set your desired NTP server. If you prefer a server in India, you can use
0.in.pool.ntp.org:
- In the Command Prompt window, type the following command to set your desired NTP server. If you prefer a server in India, you can use
- Apply the Changes:
- Press
Enterafter typing the command. This will configure your system to use the new NTP server.
- Press
- Update the Configuration:
- To ensure the changes take effect, type the following command and press
Enter:
- To ensure the changes take effect, type the following command and press
- Resync Your System Clock:
- Finally, synchronize your system clock with the new NTP server by entering this command:
This will update your system clock to match the specified NTP server.
Troubleshooting Time Sync Issues
If you encounter issues during the time sync process, such as errors while running the w32tm /resync command, follow these troubleshooting steps:
- Restart the Windows Time Service:
- Execute the following commands to stop and restart the time service:
- Resync the Clock Again:
- After restarting the service, try syncing the clock again using:
w32tm /resync
- After restarting the service, try syncing the clock again using:
- Re-register the Windows Time Service:
- If restarting the service doesn’t resolve the issue, unregister and re-register the time service:
By following these steps, you can effectively manage and troubleshoot the time synchronization settings on your Windows 11 system. Using a local NTP server like 0.in.pool.ntp.org can ensure more accurate and reliable timekeeping for users in India.
Method 2: Automate the Process with a PowerShell Script
In response to a request by a respected reader, the process has been automated and enhanced with a PowerShell script to provide detailed feedback on each step and to help users troubleshoot any issues encountered during execution. Additionally, I’ve included my branding, and if you find this script helpful, I invite you to consider a small donation via PayPal.
Watch the Quick Demo Video Below!
For a visual walkthrough, check out the 55-second video below. It shows the process step-by-step, and the script for PowerShell method is available right below the video.