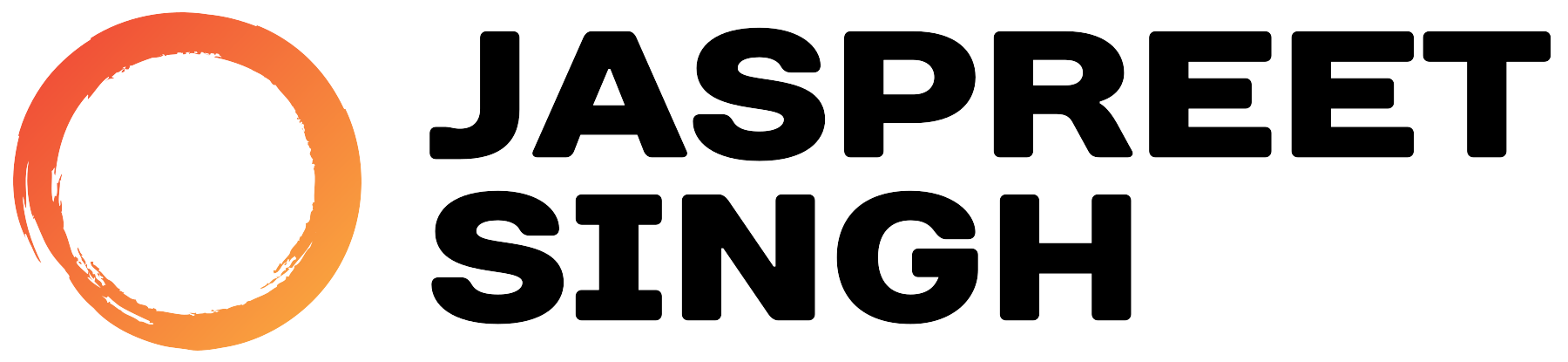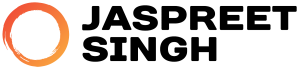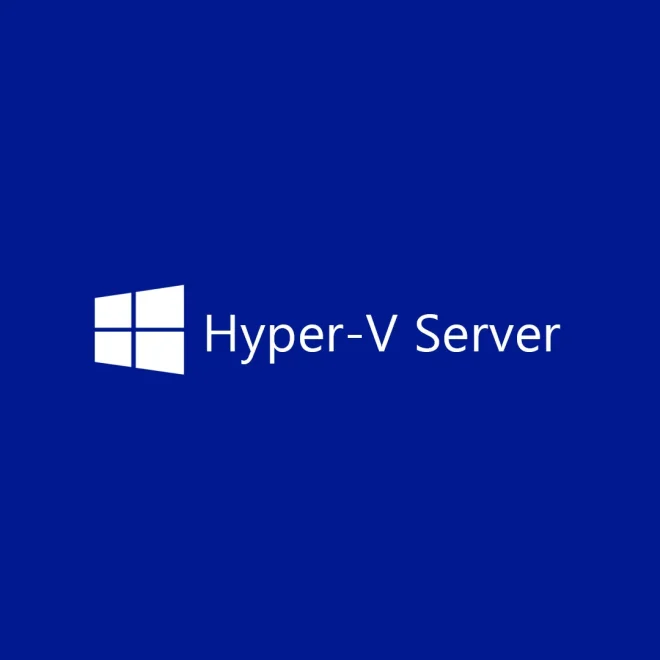Introduction:
In today’s dynamic business environment, maintaining uninterrupted access to critical applications and data is essential for businesses of all sizes. Hyper-V high availability clusters provide a robust solution to ensure business continuity by minimizing downtime and maximizing performance. In this comprehensive guide, we will take you through the detailed process of setting up a Hyper-V high availability cluster using three identical physical servers, HPE MSA 2060 storage, and Windows Server 2019.
Step 1: Hardware Setup
1.1. Procurement:
- Obtain three identical physical servers meeting the hardware requirements specified by Microsoft for Windows Server 2019 and Hyper-V. Ensure that the servers are equipped with compatible CPUs, memory, and network adapters.
1.2. Installation:
- Install Windows Server 2019 on each server following the standard installation procedure provided by Microsoft.
1.3. Storage Setup:
- Connect the HPE MSA 2060 storage solution to the network using Ethernet cables. Ensure that the storage controllers are properly configured and powered on.
Step 2: Networking Configuration
2.1. IP Address Assignment:
- Assign static IP addresses to each physical server to ensure consistent network connectivity.
2.2. DNS Configuration:
- Configure DNS settings on each server to enable name resolution within the network.
2.3. Network Adapter Setup:
- Configure network adapters on each server for redundancy and high availability. Utilize teaming or bonding techniques supported by the network adapters to aggregate bandwidth and provide failover capabilities.
2.4. Connectivity Verification:
- Verify network connectivity between all servers and the HPE MSA 2060 storage by pinging the IP addresses of each device from every server.
Step 3: Hyper-V Role Installation
3.1. Server Manager:
- Open Server Manager on each server by clicking on the Start menu and selecting Server Manager from the list of applications.
3.2. Role Addition:
- In Server Manager, click on ‘Add roles and features’ from the Manage menu to launch the Add Roles and Features Wizard.
3.3. Hyper-V Installation:
- Select the ‘Hyper-V’ role from the list of available roles and features and follow the wizard to complete the installation process.
3.4. Restart:
- After the Hyper-V role installation is complete, restart each server to apply the changes and ensure proper functionality.
Step 4: Virtual Switch Creation
4.1. Hyper-V Manager:
- Open Hyper-V Manager on one of the servers by clicking on the Start menu, navigating to Windows Administrative Tools, and selecting Hyper-V Manager.
4.2. Virtual Switch Manager:
- In Hyper-V Manager, click on ‘Virtual Switch Manager’ from the Actions menu to launch the Virtual Switch Manager.
4.3. Switch Configuration:
- Create External Virtual Switches for each physical network adapter connected to the servers. Configure the virtual switches with appropriate network settings and VLAN tagging if required.
4.4. Connectivity Check:
- Verify the connectivity of each virtual switch by ensuring that it is associated with the correct physical network adapter and can communicate with other devices on the network.
Step 5: HPE MSA 2060 Storage Configuration
5.1. Management Interface:
- Access the management interface of the HPE MSA 2060 storage solution using a web browser or dedicated management software provided by HPE.
5.2. Volume Creation:
- Create volumes on the HPE MSA 2060 storage array to serve as shared storage for the Hyper-V cluster. Configure RAID levels, disk groups, and volumes according to the storage requirements of the cluster.
5.3. Access Control:
- Implement access controls and permissions on the HPE MSA 2060 storage to restrict access to authorized users and ensure data security.
5.4. Verification:
- Verify the connectivity and accessibility of the shared storage volumes from all servers in the cluster by accessing them through the Windows File Explorer or Disk Management console.
Step 6: Failover Cluster Creation
6.1. Server Manager:
- Open Server Manager on one of the servers by clicking on the Start menu and selecting Server Manager from the list of applications.
6.2. Role Addition:
- In Server Manager, click on ‘Add roles and features’ from the Manage menu to launch the Add Roles and Features Wizard.
6.3. Failover Clustering Installation:
- Select the ‘Failover Clustering’ role from the list of available roles and features and follow the wizard to complete the installation process.
6.4. Failover Cluster Manager:
- After the Failover Clustering role installation is complete, launch the Failover Cluster Manager from the Tools menu in Server Manager.
6.5. Cluster Creation:
- In Failover Cluster Manager, click on ‘Create Cluster’ from the Actions menu to launch the Create Cluster Wizard.
6.6. Server Addition:
- Add all three servers to the cluster by specifying their IP addresses or fully qualified domain names (FQDNs) and following the wizard prompts.
6.7. Validation:
- Validate the cluster configuration using the Validate Cluster Wizard in Failover Cluster Manager to ensure that all requirements are met and resolve any issues that arise.
Step 7: Cluster Quorum Configuration
7.1. Storage Configuration:
- In Failover Cluster Manager, navigate to the Storage section and click on ‘Add Disk’ to add the shared storage volumes from the HPE MSA 2060 storage array to the cluster.
7.2. Disk Addition:
- Select the shared storage volumes that will serve as the cluster quorum disk and follow the wizard to add them to the cluster.
7.3. Quorum Configuration:
- Configure the quorum settings for the cluster by specifying the shared storage volumes added in the previous step as the preferred quorum disk.
7.4. Verification:
- Verify the quorum configuration by reviewing the cluster quorum settings in Failover Cluster Manager and ensuring redundancy and fault tolerance.
Step 8: High Availability for Virtual Machines
8.1. Role Configuration:
- In Failover Cluster Manager, navigate to the Roles section and click on ‘Configure Role’ to create and configure virtual machines for high availability.
8.2. Virtual Machine Setup:
- Follow the wizard prompts to specify the settings for the virtual machines, including the VM name, hardware configuration, and storage location on the shared storage volumes.
8.3. Configuration Wizard:
- Enable the high availability option for the virtual machines to ensure that they can failover to other cluster nodes in case of a host failure.
8.4. High Availability:
- Verify the high availability configuration for the virtual machines by monitoring their status in Failover Cluster Manager and performing failover tests to ensure seamless migration between cluster nodes.
Step 9: Testing and Maintenance
9.1. Failover Testing:
- Conduct failover testing scenarios to simulate various failure scenarios, such as server or network failures, and verify the behavior of the cluster and virtual machines during failover.
9.2. Monitoring:
- Implement monitoring solutions such as Windows Admin Center or System Center Operations Manager to continuously monitor the health and performance of the Hyper-V cluster and its components.
9.3. Maintenance:
- Establish a regular maintenance schedule to perform updates, patches, and firmware upgrades on the cluster nodes, storage array, and other infrastructure components to ensure security and stability.
Conclusion:
Setting up a Hyper-V high availability cluster with HPE MSA 2060 and Windows Server 2019 requires careful planning, configuration, and testing. By following the detailed steps outlined in this guide, you can build a resilient infrastructure that minimizes downtime, maximizes performance, and ensures business continuity for critical workloads. Remember to adhere to best practices and recommendations from Microsoft, HPE, and other relevant sources throughout the setup process to achieve optimal results.